pc로 추출한 라이브포토, 다시 합치기
아이클라우드 사진에서 라이브포토를 pc로 내보내면 .JPEG (또는 HEIC), .MOV파일로 나오게 되는데,
두 파일 중 하나라도 메타데이터가 제거된 상태로 다시 아이�클라우드로 업로드하면, 사진과 동영상으로 분리되어 올라갑니다.
이때 두 파일의 Content Identifier의 UUID값만 동일하게 설정하면, 하나의 라이브포토로 만들 수 있습니다.
아래 방법을 순서대로 따라하시면 됩니다. (윈도우 기준)
1. exiftool 설치
미디어의 메타데이터를 변경할 수 있는 exiftool을 다운로드 합니다. (https://exiftool.org/)
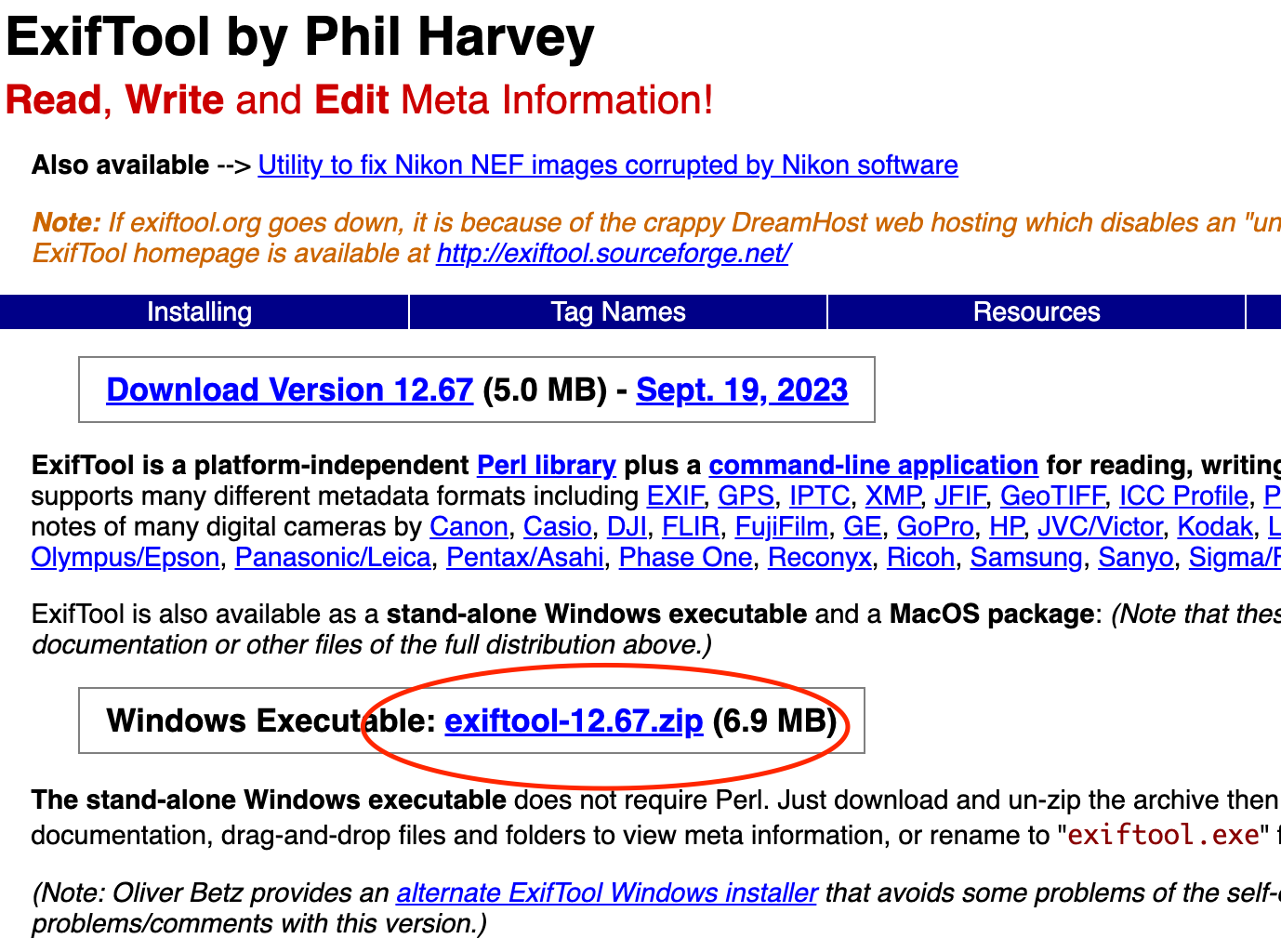
압축 해제 후, 파일 이름을 exiftool.exe으로 변경하고, C:\\Windows 디렉토리로 파일을 이동합니다.
2. cmd 실행
윈도우키 + s를 눌러 검색창을 띄운 후 cmd를 입력하고, 명령 프롬프트를 오른쪽 클릭, 관리자 권한으로 실행합니다.
작업할 JPEG와 MOV가 있는 폴더의 주소를 복사한 뒤, 앞에 cd를 붙여 이동해줍니다.
cd 폴더주소
3. Content Identifier 확인
아래 명령어를 입력해서 Content Identifier가 존재하는지 확인합니다.
(명령어를 입력했을때, c5305eab-27b9-4282-9b90-441b6c4e8f95 이런 형식의 값이 뜨는지 확인)
exiftool -contentIdentifier 테스트.JPEG
exiftool -contentIdentifier 테스트.MOV
3-1 한쪽에만 Content Identifier가 존재하는 경우
왼쪽에 Content Identifier가 있는 파일, 오른쪽에 Content Identifier가 없는 파일을 입력하고 명령어를 실행
exiftool -tagsfromfile 테스트.MOV -all:all 테스트.JPEG
3-2 양쪽 모두 Content Identifier가 없는 경우
- 아이클라우드 사진에서 라이브포토가 적용된 아무 사진 하나를 가져와서 작업 폴더로 이동
예시: 사진.JPEG
- 아래 두 명령어 입력 (이때 썸네일을 제외한 메타데이터는 가져온 사진의 값으로 복사됨)
exiftool -tagsfromfile 사진.JPEG -all:all -tagsfromfile @ -thumbnailimage 테스트.JPEG
exiftool -tagsfromfile 사진.JPEG -all:all -tagsfromfile @ -thumbnailimage 테스트.MOV
- 이후, UUID생성기(https://www.uuidgenerator.net/version4) 에서 UUID값을 하나 복사해오기
- 아래 두 명령어 입력 (
복사한값을 실제 UUID값으로 바꾸어서 실행하기)
exiftool -contentIdentifier=복사한값 테스트.JPEG
exiftool -contentIdentifier=복사한값 테스트.MOV
4. 사진 업로드
작업 완료한 JPEG와 MOV를 한 번에 업로드하면, 라이브포토로 인식이 됩니다.